Acum câteva săptămâni a luat naștere un proiect autohton numit 7tutoriale.ro, un site destinat utilizatorilor români de Windows, ce doresc să învețe cât mai multe despre acest sistem de operare. Salut această inițiativă, așa că am invitat echipa din spatele proiectului să-și consolideze audiența scriind un guest post pentru cititorii Computerica.ro. În cele ce urmează, veți afla cum puteți personaliza imaginile de fundal și pictogramele pentru Windows Explorer. 🙂
Alegeţi o imagine care să apară ca fundal pentru pictograma unui folder
Ştiaţi că pictograma implicită pentru foldere în Windows Explorer poate fi personalizată cu o imagine de fundal? Exact ca pentru desktopul dumneavoastră!
Fundalul implicit pentru pictogramele folderelor este o previzualizare a conţinutului acestora: imaginile din interiorul folderului, pictogramele aplicaţiilor sau tipurile de fişiere care se găsesc în folder, etc. Acestea pot fi personalizate şi le puteţi modifica cu orice imagine doriţi.
Pentru a face asta, daţi clic dreapta pe folderul căruia doriţi să îi modificaţi imaginea de fundal pentru pictogramă şi selectaţi Proprietăţi. Sau doar selectaţi-l şi apăsaţi tastele Alt+Enter. Se va deschide fereastra de Proprietăţi a folderului.
Aici, mergeţi la fila Particularizare, unde veţi găsi secţiunea Imagini folder. Apăsaţi pe butonul Alegere fişier, răsfoiţi şi selectaţi imaginea pe care doriţi să o folosiţi ca fundal. Apoi apăsaţi de două ori pe OK.
Imediat ce aţi selectat imaginea, apăsaţi pe OK din nou, şi aţi terminat.
Acum imaginea de fundal este aplicată la pictograma folderului.
Foarte tare, nu-i aşa?
Modificaţi pictograma unui folder
Un alt lucru pe care s-ar putea să doriţi să îl faceţi, este să schimbaţi pictograma unui folder. Dacă aţi personalizat folderul după cum am arătat în secţiunea precedentă, imaginea de fundal a folderului va trebui schimbată cu noua pictogramă. Pentru a restaura afişarea imaginii de fundal va trebui să restabiliţi pictograma implicită a folderului.
În această secţiune vă vom arăta cum să vă personalizaţi folderele, presupunând că nu sunteţi interesat de modificarea imaginii de fundal a pictogramei folderului, ci doriţi să modificaţi pictograma cu totul.
Aceasta poate fi făcută din aceeaşi filă Personalizare a ferestrei de Proprietăţi a folderului. Mergeţi la secţiunea Foldere pictograme şi apăsaţi pe Modificare pictogramă.
În fereastra Modificare pictogramă, trebuie să selectaţi noua pictogramă pe care vreţi să o utilizaţi. Apăsaţi pe butonul Răsfoire şi navigaţi către locaţia acesteia, selectaţi-o şi apăsaţi pe butonul OK.
Trebuie să menționăm că fişierele pictograme sunt stocate ca fişiere individuale .ico dar pot fi de asemenea găsite în interiorul fişierelor .exe, .icl sau .dll.
O dată ce aţi selectat noua pictogramă, apăsaţi din nou pe OK, şi sunteţi gata. Noua pictogramă este aplicată pentru folderul selectat.
Utilizaţi o imagine de fundal pentru folder
O altă metodă de personalizare pe care o puteţi aplica, este să setaţi o imagine de fundal pentru folderul dvs. şi, de asemenea, să modificaţi modul în care este afişat textul, pentru a se potrivi cu fundalul ales. Acest lucru poate fi făcut utilizând câteva aplicaţii gratuite. Cea mai prietenoasă este numită Windows 7 Folder Background Changer.
Aceasta a fost lansată de WindowsClub şi poate fi descărcată de la Softpedia. O dată ce o aveţi pe calculator, dezarhivaţi-o şi rulaţi executabilul principal ca administrator (clic dreapta – Execută ca administrator).
Notă: Dacă nu îl rulaţi ca administrator, sunt foarte mari şansele ca aplicaţia să dea erori. Un alt aspect important este că utilizarea acestei aplicații resetează configurările precedente pe care le-ați făcut asupra modului în care Windows Explorer afișează directoarele și fișierele. Drept urmare va trebui să le refaceții după folosirea Windows 7 Folder Background Changer.
O dată ce aplicaţia este deschisă, selectaţi folderul căruia doriţi să îi adăugaţi o imagine de fundal. Apoi, daţi clic pe Change Background Image şi selectaţi imaginea pe care doriţi să o utilizaţi.
Un sfat foarte important: nu uitaţi să schimbaţi culoarea textului. Trebuie doar să apăsaţi pe căşuţa de lângă Text Color şi să o personalizaţi atât cât este nevoie pentru a avea destul contrast vs. imaginea de fundal aleasă. Altfel, s-ar putea să nu vedeţi textul destul de clar.
Ca o caracteristică opţională, puteţi delecta dacă doriţi afişarea de umbre sub text – „Show Shadows Under Text” şi să alegeţi aplicarea imaginii de fundal alese tuturor subfolderelor – „Apply To Sub Folders”.
O dată ce toate configurările sunt gata, închideţi aplicaţia şi setările sunt aplicate.
Alte sfaturi?
Suntem siguri că cititorilor Computerica.ro le place ideea de a-şi personaliza detaliile vizuale ale sistemului de operare. Aveţi şi alte idei legate de personalizarea aspectului folderelor în Windows Explorer?
Dacă v-a plăcut acest articol, nu ezitați să ne vizitați la 7tutoriale.ro.













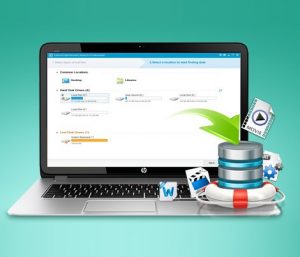
tarziu, tarziu, mr. Alex, l-am descoperit deja si pot spune ca imi place. 😉
Târziu, târziu.. ce? 😛