Sunt momente când fie se defectează unitatea optică a PC-ului fie nu este dotat cu o astfel de unitate (vezi netbookurile) și ne vedem nevoiți să găsim alternative pentru instalarea Windows-ului. Cum nu toată lumea are la dispoziție o unitate optică externă, instalarea de pe un stick de memorie usb este cea mai simplă.
Avem nevoie de următoarele aplicaţii:
- http://gocoding.com/page.php?al=petousb
- http://storage0.dms.go4it.ro/media/2/84/1999/3124245/5/bootsect.zip
- http://www.badongo.com/cfile/8652042
Se parcurg următoarele etape:
1.) Se dezarhivează ”Bootsect.zip”, ”USB_prep8” şi ”PeToUSB” în foldere separate.
2.) Se copiază ”PeToUSB.exe” în folderul în care a fost dezarhivat ”USB_prep8”.
În folderul ”USB_prep8”, se face dublu-clic pe executabilul ”USB_prep8.cmd”.
3.) Se apasă orice tasta pentru a continua.
4.) Toate setările sunt pre-configurate, tot ce avem de făcut este să dăm clic pe butonul ”START”.
5.) După ce a terminat de formatat, NU INCHIDEM fereastra, lăsăm aşa cum este şi deschidem o fereastră ”CMD”, (Start/Run şi tastăm comanda: ”CMD”, evident fără ghilimele).
6.) În fereastra ”CMD” apărută, deschidem folderul unde avem dezarhivat ”Bootsect.exe” şi tastăm „calea” folder-ului.
7.) Tastăm ”Bootsect.exe /nt52 R:”
NOTA 1: „R:” este litera corespunzătoare card-ului sau a memorystick-ului nostru, aceasta diferă de la caz la caz.
NOTA 2: Ne asigurăm că nu avem nici o fereastra deschisă, care să arate conţinutul MemoryStick-ul sau MemoryCard-ul USB.
NOTA 3: Dacă am făcut totul corect, ar trebui să apară un mesaj de genul: „Bootcode was successfully updated on all targeted volumes”.
8.) Se închide fereastra ”CMD” şi fereastra ”PeToUSB”.
NOTA 4: Avem grijă să nu închidem şi ”USB_prep8”, din greşeală.
NOTA 5: Dacă nu arată corespunzător, tastăm orice tastă.
9.) Se introduc setările corespunzătoare numerelor ”1, 2 şi 3”.
10.) Se apasă tasta „1”şi apoi tasta „Enter”.
11.) Va apare o fereastră de căutare unde va trebui să selectăm unitatea CD în care avem introdus CD-ul cu Windows XP.
12.) Tastăm tasta „2” şi introducem o literă care nu este rezervată de nici unul din HDD-uri, CD-DVD, etc.
13.) Tastăm tasta „3” şi introducem litera corespunzătoare ce reprezintă MemoryStick-ul sau MemoryCard-ul USB.
14.) Tastăm tasta „4” pentru a începe procesul.
15.) Ne va întreba dacă suntem de acord să formateze drive-ul „T:”.
NOTA 6: „T:”, reprezintă o partiţie temporară pe care programul o creează pentru a aduna toate fişierele necesare instalării Windows-ului, după ce procesul se va termina partiţia „T:” se va şterge automat.
16.) Tastăm „Y” şi apoi „Enter”.
17.) După ce se va termina de formatat apăsăm tasta „Enter” pentru a continua iar procesul de copiere va deveni vizibil.
18.) După ce se va termina de copiat, tastăm „Enter”.
19.) Imediat se va afişa o fereastră de tip pop-up, care ne va întreba dacă dorim copierea fişierele pe driver-ul USB, MemoryCard sau MemoryStick; tastăm „Y”.
20.) După ce se va termina de copiat, va apare încă o fereastra care ne va întreba dacă dorim ca driver-ul USB, MemoryCard sau MemoryStick-ul să fie recunoscut ca driver-ul „U:”. Tastăm „Y”.
21.) Se confirmă prin apăsarea tastei „Y” şi la următoarea întrebare.
22.) Se închide fereastra ”USB_prep8”.
{openx:6}
IMPORTANT:
Când vom dori să instalăm Windows-ul de pe acest drive USB, ne asigurăm că drive-ul USB este selectat ca: „primary boot device”. Introducem apoi în USB MemoryStick-ul şi repornim sistemul, în meniul de boot vom avea două opţiuni, selectăm opţiunea ”2”, pentru modul text al instalării.
Din acest moment totul va decurge ca la o instalare normală.
ATENŢIE !!!
NU SE SCOATE DIN USB, MemoryCard-ul sau MemoryStick-ul.
După ce apare bara de start în Windows, putem scoate şi USB-ul.
Se dă restart la sistem, după ce am scos USB-ul pentru a ne asigura că totul a decurs normal.
Metoda a fost incercata pentru instalarea Windws XP, si ar trebui sa functioneze si cu Vista sau Seven.



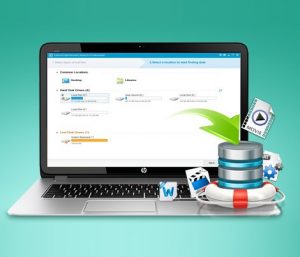
chiar in momentu de fata instalez wind. xp de pe usb…dar merge ff. greu ii normal ???
Ține și de calculator și de performanțele stick-ului.. De cât timp aștepți să se instaleze?
pai de 2 ore …
Cam mult.. ori ai un stick/pc tare lent. ori ceva nu e în regulă..
se incarca dar greu tare…dar se incarca :))) pana maine are timp…app stick ii de 16 gb sa fie din cauza asta ??
Nu neapărat.. se poate întâmpla din mai multe motive..
Am si eu o problema,cand dau sa booteze de pe stick imi da erarea : NTLDR is missing press any key to restart.Am incercat mai multe widnows-uri xp diferite si aceiasi eroare am procedat lafel ca mai sus.Aveti o idee de rezolvare?
Nu am idee. Încearcă și Windows 7 sau Ubuntu.
linkul pentru USB_prep8 nu mai este valabil. Va rugam sa-l uploadati din nou. Multumim!
Buna. mi-am cumparat un laptop nou, si e micut. Nu are loc pentru cd-uri. Am windows pe cd, si as vrea sa il pun pe stick… Km ar trebui sa procedez?
Cam ca în articolul de mai sus. 🙂
mie mia mers perfect mam uitat si pe youtube si mia mers acuma sa vad daca il pot instala pe un laptop mic fara cd-rom
Nu incercat de pe windows 7 nu o sa va mearga mai bine folositi wintoflash e free si mult mai usor aviza amatorilor nu folosoiti stikuri mai mari de 4 G nu o sa va mearga . spor la treaba
O sa-l incerc. Multumesc !
salut am accesat cele 3 link-uri si ori nu stiu eu ori nu vad de unde sa downloadez, am reusit sa iau doar petousb. poate ma ajuti si mi le trimiti pe yahoo celelalte 2 ? mersi mult
nu apare stick-ul zice „no usb disk’s found!”…..ce fac?
am bagat 2 stick-uri diferite si la fel zice
Nu știu.
este o metoda mai simpla
Salut de acum o sa incerc sa instalez windos-ul de pe stick 🙂
Foarte bine. Succes!
Salut..ma poti ajuta si pe mine sa fac un stick bootabil te rog?..am incercat 2 ore si nu mi a iesit..:|
uite id meu daca vrei sa ma ajuti…
id : danutzfrumuselul@yahoo.com