Sunt momente când fie se defectează unitatea optică a PC-ului fie nu este dotat cu o astfel de unitate (vezi netbookurile) și ne vedem nevoiți să găsim alternative pentru instalarea Windows-ului. Cum nu toată lumea are la dispoziție o unitate optică externă, instalarea de pe un stick de memorie usb este cea mai simplă.
Avem nevoie de următoarele aplicaţii:
- http://gocoding.com/page.php?al=petousb
- http://storage0.dms.go4it.ro/media/2/84/1999/3124245/5/bootsect.zip
- http://www.badongo.com/cfile/8652042
Se parcurg următoarele etape:
1.) Se dezarhivează ”Bootsect.zip”, ”USB_prep8” şi ”PeToUSB” în foldere separate.
2.) Se copiază ”PeToUSB.exe” în folderul în care a fost dezarhivat ”USB_prep8”.
În folderul ”USB_prep8”, se face dublu-clic pe executabilul ”USB_prep8.cmd”.
3.) Se apasă orice tasta pentru a continua.
4.) Toate setările sunt pre-configurate, tot ce avem de făcut este să dăm clic pe butonul ”START”.
5.) După ce a terminat de formatat, NU INCHIDEM fereastra, lăsăm aşa cum este şi deschidem o fereastră ”CMD”, (Start/Run şi tastăm comanda: ”CMD”, evident fără ghilimele).
6.) În fereastra ”CMD” apărută, deschidem folderul unde avem dezarhivat ”Bootsect.exe” şi tastăm „calea” folder-ului.
7.) Tastăm ”Bootsect.exe /nt52 R:”
NOTA 1: „R:” este litera corespunzătoare card-ului sau a memorystick-ului nostru, aceasta diferă de la caz la caz.
NOTA 2: Ne asigurăm că nu avem nici o fereastra deschisă, care să arate conţinutul MemoryStick-ul sau MemoryCard-ul USB.
NOTA 3: Dacă am făcut totul corect, ar trebui să apară un mesaj de genul: „Bootcode was successfully updated on all targeted volumes”.
8.) Se închide fereastra ”CMD” şi fereastra ”PeToUSB”.
NOTA 4: Avem grijă să nu închidem şi ”USB_prep8”, din greşeală.
NOTA 5: Dacă nu arată corespunzător, tastăm orice tastă.
9.) Se introduc setările corespunzătoare numerelor ”1, 2 şi 3”.
10.) Se apasă tasta „1”şi apoi tasta „Enter”.
11.) Va apare o fereastră de căutare unde va trebui să selectăm unitatea CD în care avem introdus CD-ul cu Windows XP.
12.) Tastăm tasta „2” şi introducem o literă care nu este rezervată de nici unul din HDD-uri, CD-DVD, etc.
13.) Tastăm tasta „3” şi introducem litera corespunzătoare ce reprezintă MemoryStick-ul sau MemoryCard-ul USB.
14.) Tastăm tasta „4” pentru a începe procesul.
15.) Ne va întreba dacă suntem de acord să formateze drive-ul „T:”.
NOTA 6: „T:”, reprezintă o partiţie temporară pe care programul o creează pentru a aduna toate fişierele necesare instalării Windows-ului, după ce procesul se va termina partiţia „T:” se va şterge automat.
16.) Tastăm „Y” şi apoi „Enter”.
17.) După ce se va termina de formatat apăsăm tasta „Enter” pentru a continua iar procesul de copiere va deveni vizibil.
18.) După ce se va termina de copiat, tastăm „Enter”.
19.) Imediat se va afişa o fereastră de tip pop-up, care ne va întreba dacă dorim copierea fişierele pe driver-ul USB, MemoryCard sau MemoryStick; tastăm „Y”.
20.) După ce se va termina de copiat, va apare încă o fereastra care ne va întreba dacă dorim ca driver-ul USB, MemoryCard sau MemoryStick-ul să fie recunoscut ca driver-ul „U:”. Tastăm „Y”.
21.) Se confirmă prin apăsarea tastei „Y” şi la următoarea întrebare.
22.) Se închide fereastra ”USB_prep8”.
{openx:6}
IMPORTANT:
Când vom dori să instalăm Windows-ul de pe acest drive USB, ne asigurăm că drive-ul USB este selectat ca: „primary boot device”. Introducem apoi în USB MemoryStick-ul şi repornim sistemul, în meniul de boot vom avea două opţiuni, selectăm opţiunea ”2”, pentru modul text al instalării.
Din acest moment totul va decurge ca la o instalare normală.
ATENŢIE !!!
NU SE SCOATE DIN USB, MemoryCard-ul sau MemoryStick-ul.
După ce apare bara de start în Windows, putem scoate şi USB-ul.
Se dă restart la sistem, după ce am scos USB-ul pentru a ne asigura că totul a decurs normal.
Metoda a fost incercata pentru instalarea Windws XP, si ar trebui sa functioneze si cu Vista sau Seven.



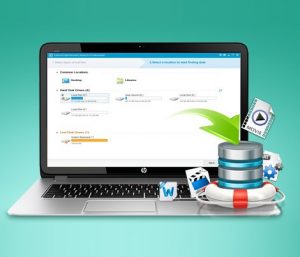
Mai simplu era cu Wintoflash.Nu trebuie decat sa selectezi originea fisierelor si a setupului de windows(xp/vista/7 nu conteaza) si destinatia.In cateva minute ai un stick bootabil de pe care poti instala windows-ul.In plus e si freeware 😉
Nu știam de Wintoflash.. Mulțumesc de sugestie, o să îl testez și dacă e ok îl prezint.
Excelenta idee, nici eu nu stiu de Wintoflash ! Am sa-l testez si eu si ramane ca Admin, sa faca un articol ! 😉
am un laptop fara cd-rom si vreu sa stiu cum instlez windous mam saturat de ubuntu cine ma poate ajuta sau indruma catre un centru de calculatoare?
@marian: dacă te duci la un centru de calculatoare, cere ăștia, mai ales pe criza asta care este acum, și luna de pe cer … !
Vezi că mai există unități CD/DVD, care merg conectate pe USB. Este o variantă !
Dacă te-ai săturat de Ubuntu, asta nu este o rezolvare sau o scuză, mai există și alte distribuții de Linux, cu miile, … vezi, Distrowatch !!!
Metoda prezentată aici a funcționat la mine, așa cum am mai spus, depinde și de stick-ul folosit și mai depinde și de user, printre altele. Majoritatea citesc, printre rânduri, nu vreau să fiu răutăcios și nici să fac apropo-uri, dar asta este realitatea.
Am facut toti pasii de sus.dar cand vreau sa imi instalez windowsul,imi booteaza,aleg optiunea cu „txt mode…” si imi apare : NTLDR is missing” . ce ar trebuie sa fac sa imi mearga ?:(
Am facut totul cum scrie mai sus.Dar cand dau sa bootez de pe stick,dupa ce aleg optiunea cu „Txt mode setup…” imi apare in cateva secunde eroarea :NTLDR is missing.Press any key to restart.Cu ce am gresit ? ce pot sa`i fac?:) multumesc.
sall!
am un laptop fara cd.rom si nush cum sa fac sa instalez windowsu 🙁
am incercat sa copii un windows direct pe stick dar am impresia ca nu merge cu f8 cum merge la instalarea de pe cd ,,, daca stie care !!!
stima…ionut
Ionuț, setează din bios, ca să boot-eze de pe stick. Deci, pe stick trebuie să ai Windows-ul copiat pe el. Sau, vezi dacă ai posibilitatea de a pune o unitate CD/DVD, externă !
Nu reusesc sa trec de partea cu CMD si locatia folderului. AJUTOR!
Am tastat calea dar imi spune ca Documents is not reconized as a program!
AJUTTTTTORRRRRR!
Am facut exact ce trebuie, imi merge.. dar am totusi o intrebare cand inserez stickul antivirusul imi depisteaza catziva virusi in autorun.inf si anume WORM si cativa troieni .. si am incercat mai multe imagini de windows.. nu doar una.. si la toate aceiasi problema.. Aveti ideie de la ce ar fi?
Salut, sincer sper să nu fie de la vreo aplicație recomandată în articol.. dar din moment ce alții nu s-au plâns de acest lucru e posibil să fie sistemul tău „infectat”.. Efectuează o scanare completă a sistemului și revino cu detalii te rog..
@valentin, deviruseaza PC-ul … si apoi faci si altele !!! 🙂
am incercat si eu cu un windows original si merge dar cu un windows lite nu vrea. Ce pot face in acest caz pt. ca vreau un win mic pe EEEPC. Merci!
Da-mi mai multe detalii.. adica cum windows lite? Poate nu vrea din cauza driverelor.. cine stie.
Zi-mi cum reactioneaza..etc
@Razvan, nu mie trebuie sa-mi mulțumiți ….
… ci celui care este computerica.ro …..
Tocmai am incercat si eu pe un stick de 2gb si a mers perfect. Am o singura observatie de facut: programul bootsect de pe likul furnizat mai sus nu are fisierul bootsect.exe; puteti gasi fisierul pe linkul acesta: http://www.2shared.com/file/2585881/5ad9ef68/bootsect.html .
In rest tot procesul este FOARTE coerent si usor de facut. Nu am incercat inca bootarea de pe acest stick, voi incerca maine si revin cu feedback.
Mii de multumiri George ca te-ai ostenit sa scrii atat.